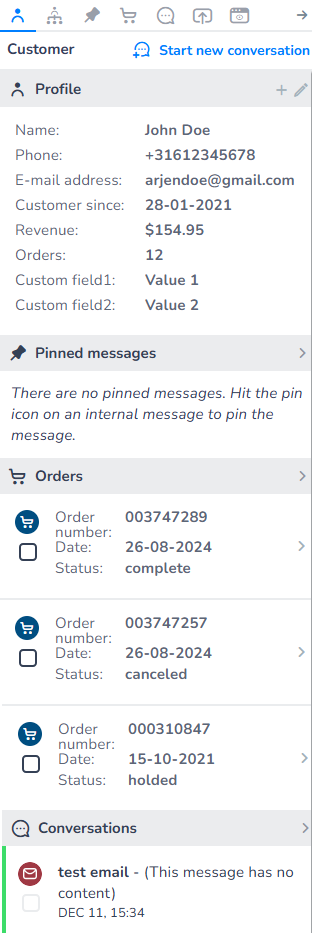How Do I Configure a Marketplace Integration?
Introduction
In the settings of Agent Inbox it is possible to easily configure standardised dynamic integrations endpoints that are available via the CM.com Marketplace connectors (Connect).
Configuration
In order to get the integration you’ll need to follow the steps:
Make sure the you have purchased one of the available Marketplace integrations or ask your Account or Customer succes manager.
Go to the Settings, by clicking on the three dotted menu and selecting the 'settings' section.
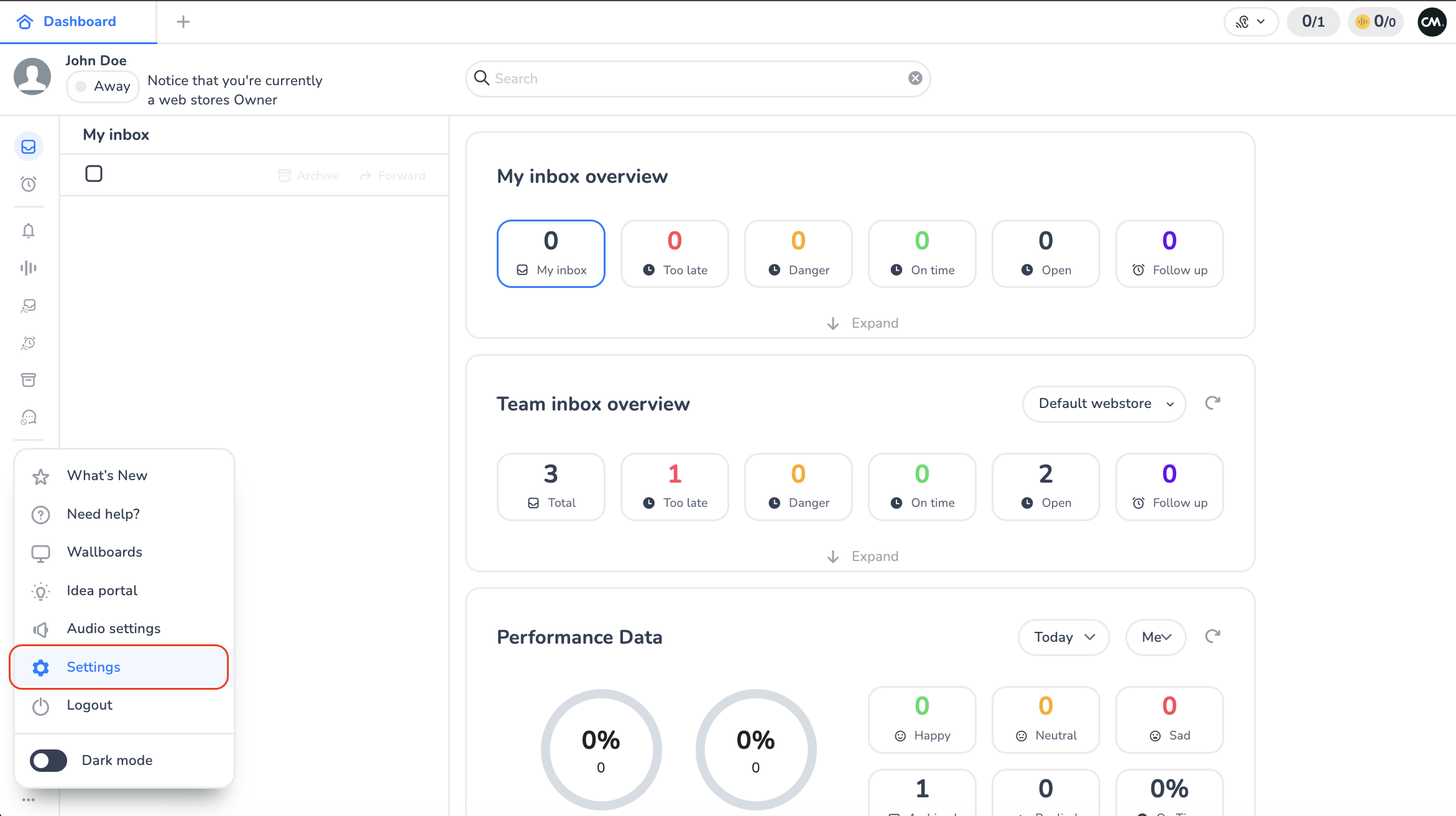
Now navigate to the "Integrations" section, and click on 'Dynamic API's'
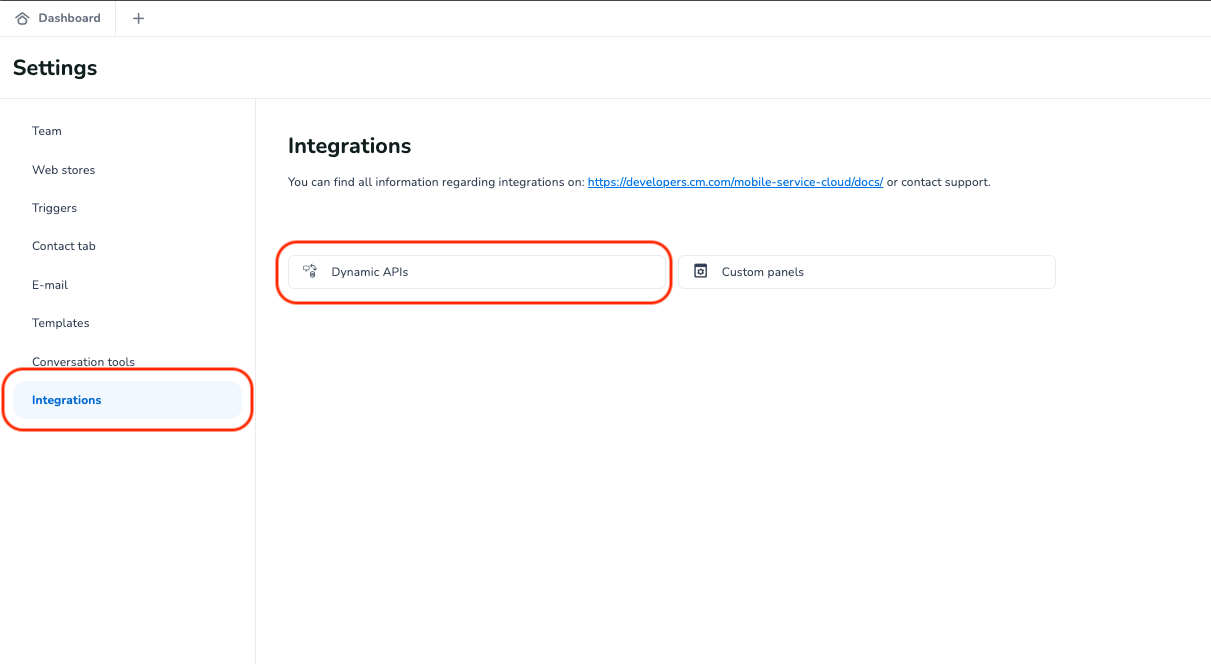
Dynamic API and hit the "Add"-button.
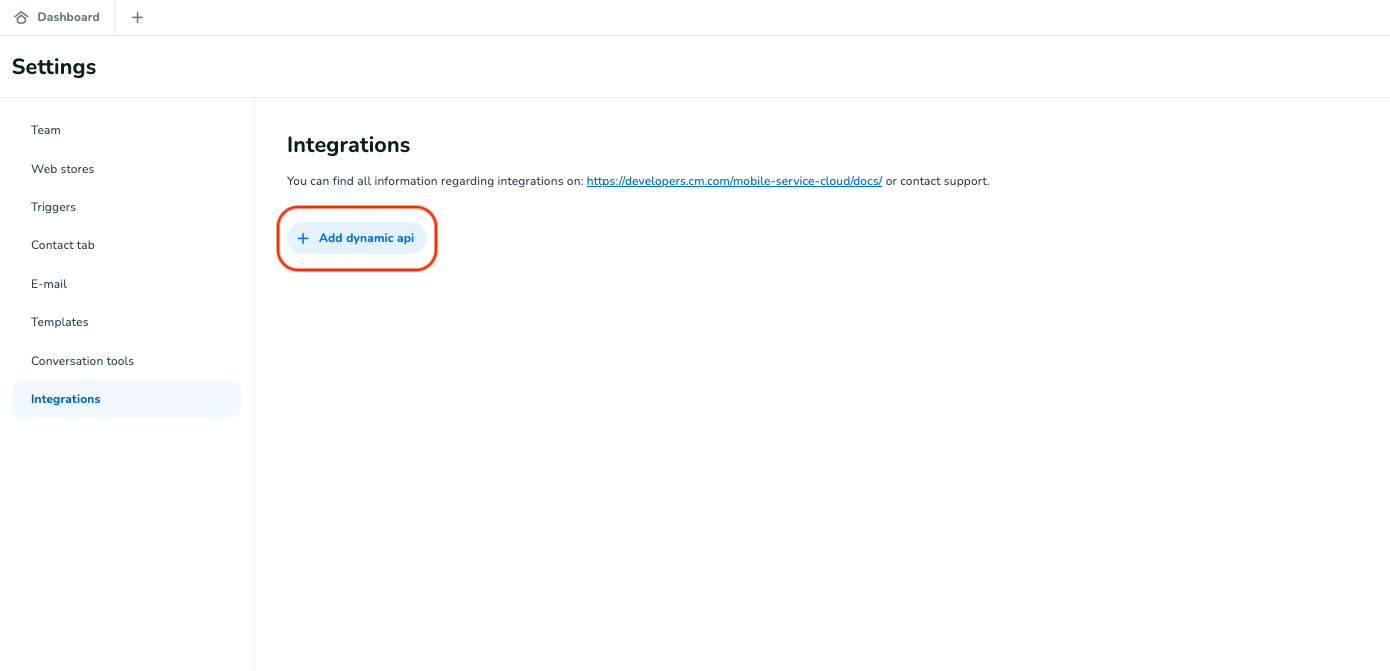
Now select the type "CM Connect" from the "type of API" dropdown
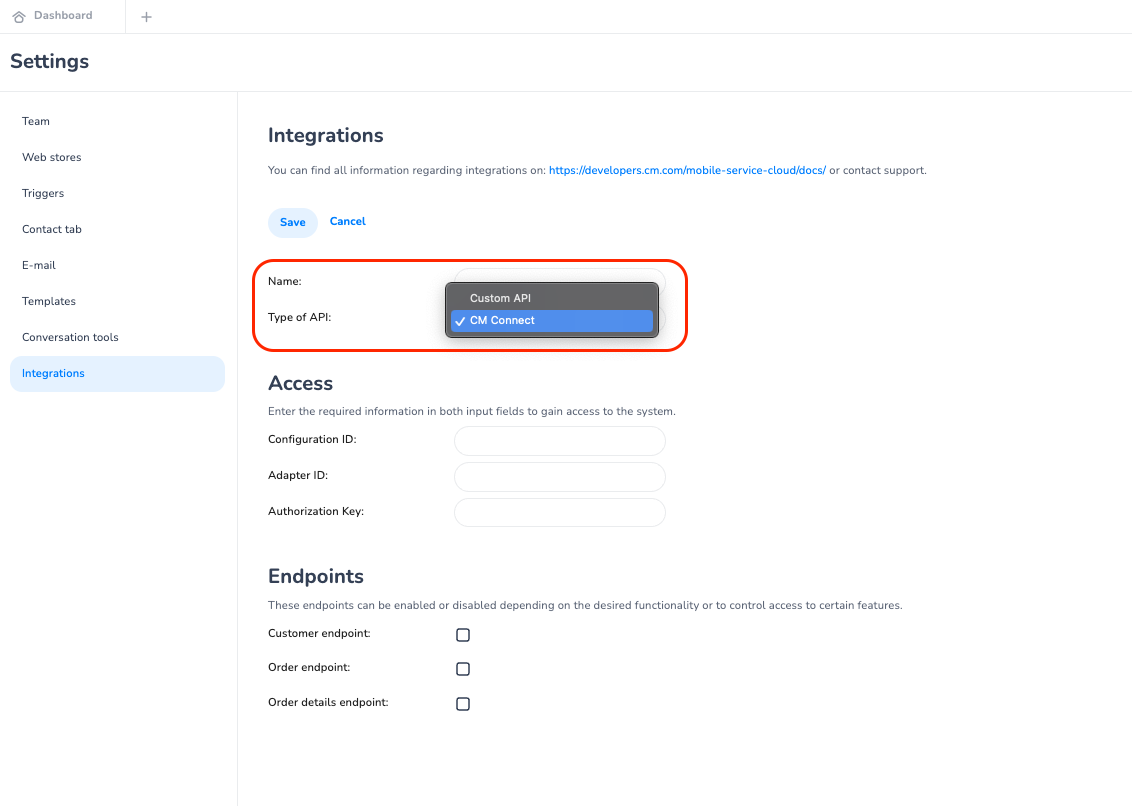
Enter the right information into the input to give CM Connect "Access"
Activate the endpoints by clicking on the checkboxes
To show the data in the panel, please select this integrations in the required web stores
Configuration
In order to use the marketplace integration within conversations, you need to configure it for a webstore. By configuring the integration for a webstore, it will initiate the GET requests required to fetch the latest customer information on the opening of a conversation within that webstore, ensuring you always have to most up-to date customer information available for your agents.
To configure the new integration
In the settings, navigate to the "webstore settings" page, and select the web store of choice (in the case Brand A)
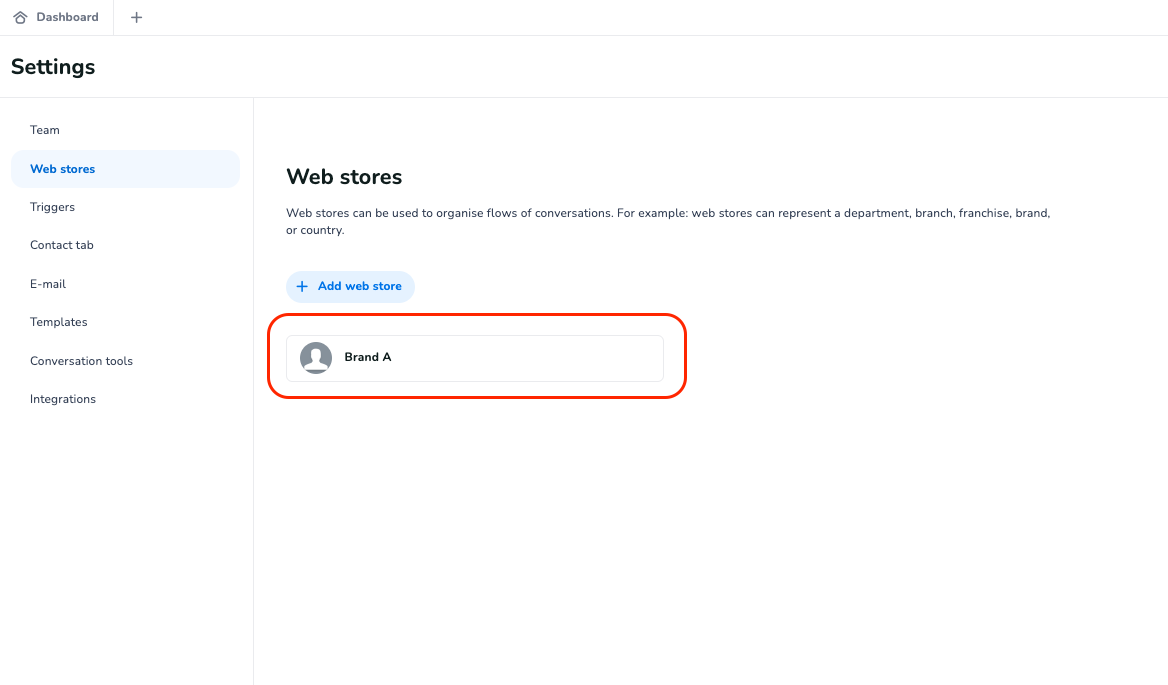
On the web store settings page, find the "Order integration" field, and select the 'Dynamic integration' you want to use for this webstore.
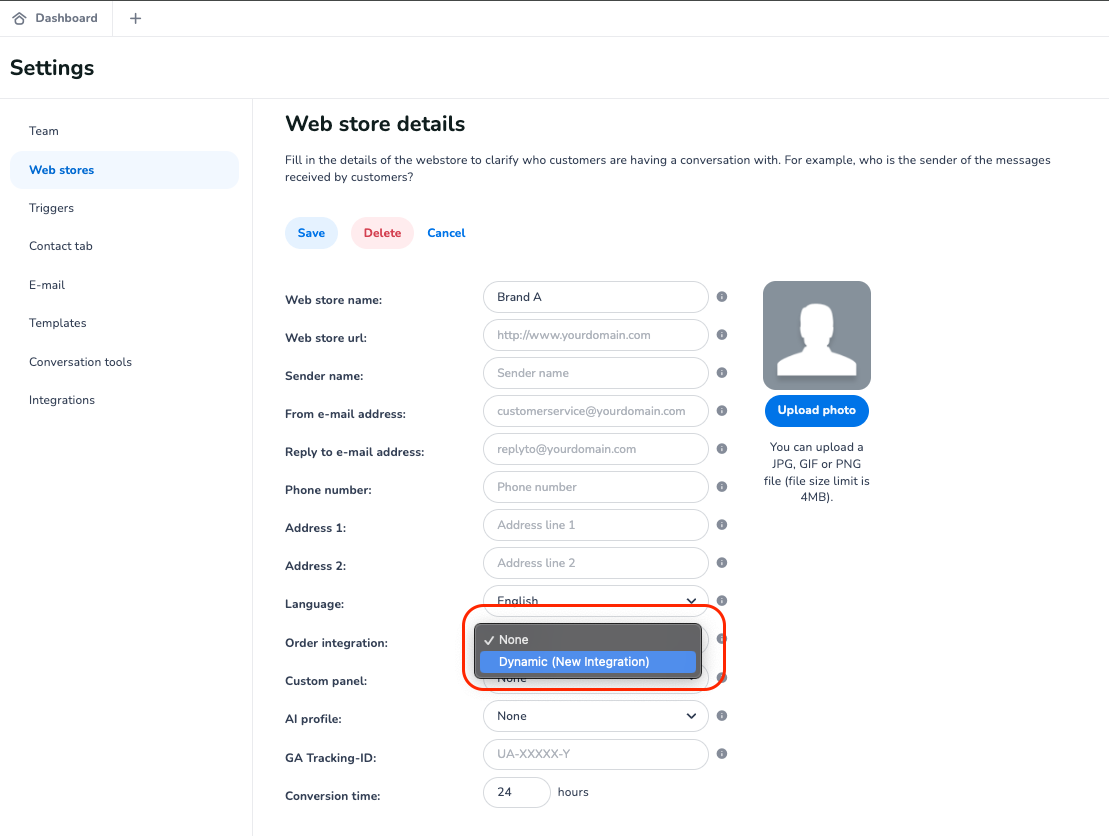
Now 'Save' the new configuration, by clicking on the 'Save' button in the top left corner. to finalise the configuration.
Once you now open a conversations that resides within the web store, the profile information with be fetched from the configured endpoints.
Example: