How to create a newsletter email campaign?
In this article, you will learn how to create and send a newsletter using the Email Campaigns tool within the Mobile Marketing Cloud. This app allows you to build and send bulk emails to your contacts with ease, helping you engage your audience effectively.
1. Before you start
Here are a few things to know before sending an email campaign:
Ensure you have a recipient list: Make sure the list of people you want to send your email to is available in the Address Book. You can sync a segment from the Customer Data Platform (CDP). Without contacts in your Mobile Marketing Cloud, it won’t be possible to send your email campaign.
Verify your domain: Be sure to verify your own domain before sending your first email.
2. Create an email
To create your first newsletter, follow these steps:
Open the Email Campaigns app.
Click on New campaign
Choose the type Regular
Find more information here about A/B testing & Multi-language campaigns.
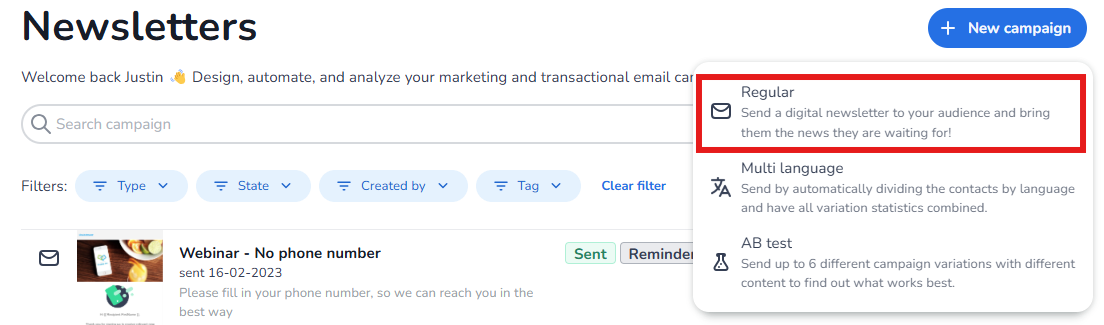
This will take you to the email builder, where you can configure your settings and design your content.
3. Setup & Design
The campaign builder consists of four tabs, each serving a specific purpose to help you create and configure your email campaign:
Recipients:
In this tab, you can select an Address Book group or a synced segment from the Customer Data Platform (CDP) to define your audience.Setup:
Configure the general settings of your campaign, such as the subject line, sender address, sender name, template selection, and more.Design:
Use the drag-and-drop editor to easily create and customize the content and layout of your email campaign. More information about the building blocks of a campaign can be found here.Link:
If onboarded, select a custom domain to shorten links, enable UTM tracking, and activate link tagging for performance monitoring.

4. Control and send your email
Once you’re satisfied with the settings and design of your email, follow these final steps to send your first newsletter:
Save your design by clicking Save draft.
Click the three dots and select Send test mail to test your email. Note that when sending a test mail, the merge tags will be populated with random data from the recipients list you’ve selected.
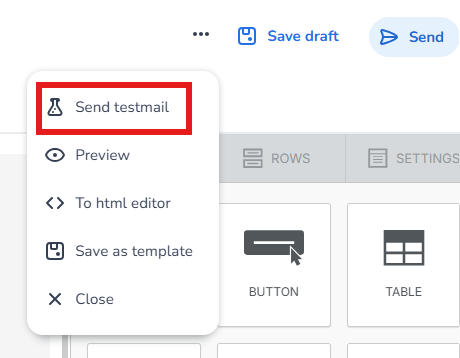
If you’re satisfied with the test email, send the email to your address list by clicking Send. If you want to schedule the email, fill in the Send date in the Setup tab and click Schedule.
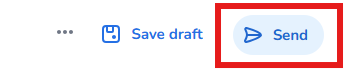
Confirm that you want to send your first email campaign.
Congratulations! You’ve successfully sent your first email campaign! 🎉
